
- To uninstall WSL on Windows 11, open Settings > Apps > Installed apps and remove the Linux distros and “Windows Subsystem for Linux” components. Finally, open Settings > System > Optional features > More Windows Features and remove the WSL and virtual machine components.
UPDATE 9/12/2024: On Windows 11, it’s possible to uninstall the Windows Subsystem for Linux (WSL), but it requires multiple (in-order) steps. Although Microsoft has streamlined the installation with a single command or using the Microsoft Store, removing the platform is not as simple as clicking an “Uninstall” button.
If you want to uninstall WSL from your computer completely, you must remove the Linux distros, uninstall additional components, and disable the platform components.
Although the ability to run Linux on Windows 11 is a useful feature for developers and users who need access to both platforms, there might come a time when you no longer need the platform or may need to reset it to fix problems. Whatever the reason, you can permanently remove WSL by uninstalling all the components in order.
In this guide, I will teach you the steps to remove the Windows Subsystem for the Linux platform from Windows 11.
Completely uninstall WSL from Windows 11
To uninstall the Windows Subsystem for Linux from Windows 11, you first want to remove the distros, platform components, and the remaining operating system features.
1. Remove Linux distros
To uninstall a distro of Linux from WSL on Windows 11, use these steps:
-
Open Settings on Windows 11.
-
Click on Apps.
-
Click the Installed apps page.
-
Select the Linux distribution.
-
Click the menu (three-dotted) button on the right and the Uninstall option.

-
Click the Uninstall option again.
Once you complete the steps, repeat the instructions to remove any remaining distro as necessary.
2. Remove Windows Subsystem for Linux components
To uninstall the WSL Linux kernel and GUI components on Windows 11, use these steps:
-
Open Start.
-
Search for PowerShell, right-click the top result, and click the Run as administrator option.
-
Type the following command to view all the installed apps and press Enter:
Get-AppxPackage MicrosoftCorporationII.WindowsSubsystemForLinux | Remove-AppxPackage
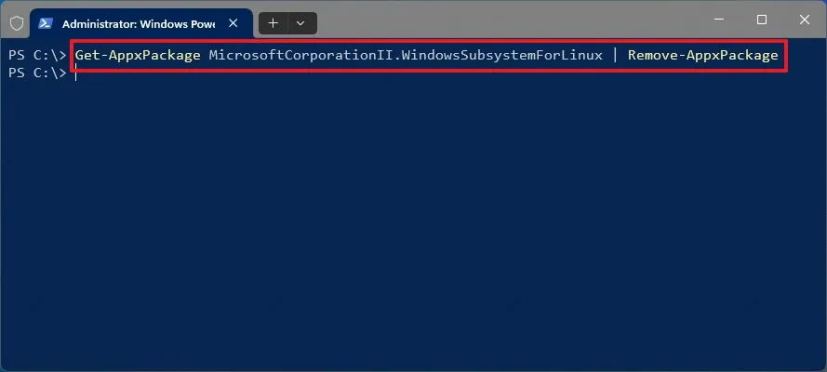
After you complete the steps, you can uninstall the platform from Windows 11.
In the past, Windows 11 offered an option on Settings > Apps > Installed apps to remove the “Windows Subsystem for Linux” component, but then, it was relocated to Settings > System > System Components. However, in this location, the component no longer includes the option to uninstall. As a result, the alternative is to remove the WSL component with PowerShell.
3. Remove WSL from Windows 11
To uninstall the Windows Subsystem for Linux components from Windows 11, use these steps:
-
Open Settings.
-
Click on System.
-
Click the Optional features page.
-
Click the “More Windows features” option under the “Related settings” section.

-
Clear the “Virtual Machine Platform” option.
-
Clear the “Windows Subsystem for Linux” option.

-
Click the OK button to uninstall the features.
-
Click the Restart now button.
Once you complete the steps, the Windows Subsystem for Linux will be completely removed from Windows 11.
You can also follow these instructions in my video tutorial on my YouTube channel. (Remember to like and subscribe.)
Update September 12, 2024: This guide has been updated to ensure accuracy and reflect changes to the process.
