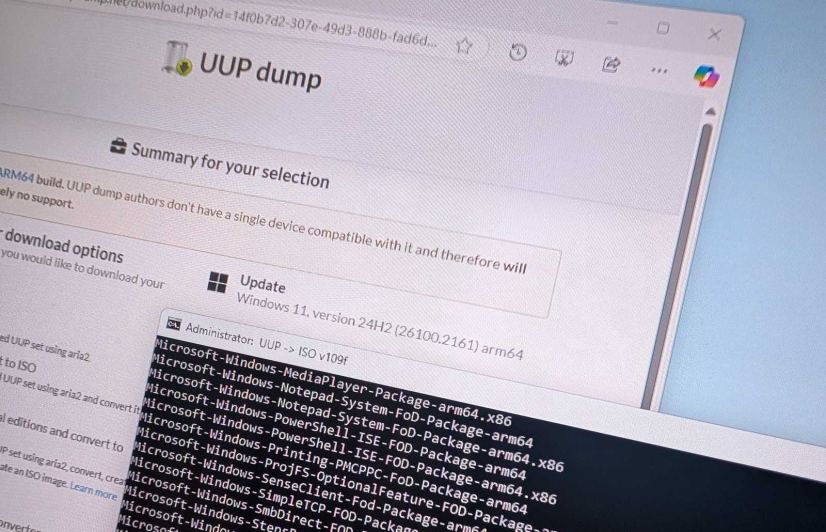
- To download the official Windows 11 ISO file for arm64 computers, open the Microsoft download page, select the “Windows 11 (multi-edition ISO for Arm64)” option, confirm the language, and click on “Download.”
- You can also use the UUP Dump script to download the installation files and create a custom ISO file, which you can use with the Rufus tool to create a bootable USB installer.
UPDATE 11/14/2024: If you have an ARM-based computer (such as a Copilot+ PC with a Qualcomm Snapdragon X Elite processor, Surface Pro (11th Edition), or Laptop (7th Edition)), you can get the ISO file for Windows 11 to perform a clean install of the operating system or create a virtual machine on supported hardware.
I recently looked for the Windows 11 ISO file to set up a virtual machine on my Apple MacBook Air. Since it has one of the modern M2 chips, the regular image didn’t work because it’s from a different processor architecture. However, Microsoft has now released the Windows 11 ISO for arm64 devices, which you can download for free through the official download page. Alternatively, you can also get the image using the UUP Dump scripts.
UUP Dump is a powerful tool that enables you to create customized ISO images of various Windows versions, including Windows 10 and 11 for x64 and arm64. It leverages the Unified Update Platform (UUP) to directly download the necessary files from Microsoft’s servers, providing a streamlined and efficient way to obtain the latest builds.
Yes, you can use an x64 (AMD or Intel) computer to download the ISO file and create USB bootable media for arm64 computers. However, you cannot use the arm64 ISO file to set up a virtual machine or install the operating system on a device that includes an x64 architecture processor.
In this guide, I will outline the steps to download the Windows 11 ISO file for ARM-based devices.
- Download Windows 11 ISO for arm64 devices through Microsoft
- Download Windows 11 ISO for arm64 devices through UUP Dump
- Create a Windows 11 for arm64 USB bootable drive with Rufus
Download Windows 11 ISO for arm64 devices through Microsoft
To direct download the ISO file of Windows 11 for arm64, use these steps:
-
Open Microsoft Support website.
-
Select the “Windows 11 (multi-edition ISO for Arm64)” option under the “Download Windows 11 Disk Image (ISO) for Arm64-based PCs” section.

-
Click the Download button.
-
Select the installation language.

-
Click the Confirm button.
-
Click the Download button to save the ISO file for version 23H2 to your computer.

After downloading the ISO file, you can proceed to create a USB bootable media. Or you can mount the ISO file on a virtual machine to continue with the setup.
Download Windows 11 ISO for arm64 devices through UUP Dump
To download the Windows 11 ISO file for arm64 devices, use these steps:
-
Click the Windows 11 menu and select the version “24H2” (or the latest release available) option.

-
Select the Windows 11 build to download the latest arm64 ISO file—for example, Windows 11, version 24H2 (26100.xxxx) arm64.

-
Choose the installation language with the “Language” menu.

-
Click the Next button.
-
Select the editions to include in your ARM device’s Windows 11 ISO file.

-
Click the Next button.
-
Select the “Download and convert to ISO” option.

-
Check the “Include updates (Windows converter only)” option.
Quick note: This is the option that will integrate the necessary updates to make the ISO file version of Windows 11 24H2 or the latest version available at that moment. -
Click the “Create download package” button to save the tool on your device.
-
Click the Extract all button.
-
Select the location to extract the files.
-
Click the Extract button.

-
Right-click the uup_download_windows.cmd batch file and select the Run as administrator option.
Quick note: You may get a message trying to run the script. If this is the case, choose the “Run Anyway” option.
Once you complete the steps, the script will download the necessary files from the Microsoft servers, and the script will create the Windows 11 ISO file for ARM-based devices, such as Copilot+ PC and Surface laptops with Qualcomm Snapdragon X series processors.
Create a Windows 11 for arm64 USB bootable drive
To create a USB bootable for Windows 11 for arm64, use these steps:
-
Click the link to download the latest version under the “Download” section.
-
Double-click the executable to launch the tool.
-
Click the Select button.

-
Open the ISO file location.
-
Select the Windows 11 ISO file for arm64.
-
Click the Open button.
-
Continue with the default settings to create the bootable media.
-
(Optional) Confirm a descriptive name for the USB drive, such as “Windows 11 USB for ARM.”
-
Click the Start button.
-
Click the OK button to skip the customization settings (if applicable).
-
Click the OK button to confirm the deletion of the USB drive data.
Once you complete the steps, you can use the bootable USB flash drive to install Windows 11 on ARM-based devices using a clean or in-place upgrade.
Update November 14, 2024: This guide has been updated to ensure accuracy and reflect changes to the process.
